안녕하세요, 여러분! 이메일을 작성할 때마다 수신자 주소를 일일이 입력하느라 번거프셨던 적 있으신가요? 오늘은 **아웃룩(Outlook)**에서 제공하는 @멘션 기능을 활용해 더 빠르고 정확하게 메시지를 전달하는 방법을 알려드리겠습니다.
이 기능을 사용하면 업무 효율이 확 올라가고, 수신자도 중요한 지시를 놓치지 않게 됩니다. 저도 이 방법을 알게 된 후 이메일 소통이 훨씬 간편해졌답니다. 그럼 어떻게 사용하는지, 어떤 장점이 있는지 함께 알아볼까요?
1. @멘션: 이메일 소통의 게임체인저
@멘션이란 무엇일까?
@멘션은 아웃룩에서 본문에 “@” 기호와 함께 수신자 이름을 입력하면, 자동으로 해당 사람을 태그하고 이메일 주소까지 추가해주는 기능입니다. 이 기능은 이미 Office 365의 Outlook 2016 버전(윈도우 및 맥)부터 지원되었지만, 의외로 사용하는 분들이 많지 않아요. 그래서, 더 더욱 꿀 기능인것이지요!!!!

제 주변 동료나 거래처를 봐도 손에 꼽을 정도더라고요. 하지만 이 기능을 알게 되면 이메일 작성과 관리에서 큰 차이를 느낄 수 있을 거예요.
왜 @멘션이 효과적일까?
예를 들어, 팀원 5명에게 각기 다른 업무 지시를 담은 메일을 보낸다고 해볼게요. 일반적인 메일은 “모두에게” 보내는 느낌이라 누가 어떤 일을 해야 하는지 혼선이 생길 수 있죠. 하지만 @멘션을 사용하면:
- 작성자 이점: 본문에서 “@홍길동”이라고 입력하면 자동으로 홍길동님의 이메일 주소가 추가되고, 이름이 강조 표시돼요. 번거롭게 주소를 다시 입력할 필요가 없죠.
- 수신자 이점: 메일 읽기 창에서 자신의 이름이 파란색으로 강조되니까, “아, 이건 나한테 온 지시구나!” 하고 바로 알아챌 수 있어요.
결론적으로, @멘션은 작성자와 수신자 모두에게 메시지를 더 정확하고 직관적으로 전달하는 스마트한 방법이에요.
2. @멘션 설정 및 사용법
@멘션 설정하기
메일 본문에서 “@”를 입력했는데 아무 반응이 없다면, 설정을 점검 해 보셔야 합니다. 간단한 몇 단계로 활성화할 수 있답니다:
- 클래식 아웃룩에서 파일 > 옵션 > 메일
- 메시지 보내기 섹션 맨 아래에 있는 “Suggest names to mention”(멘션할 이름 제안) 을 체크하세요.
- 설정을 저장하면 바로 사용 가능해요!

만약 신규 아웃룩을 쓰신다면, (보통은 신규 아웃룩의 경우 @멘션 기능이 활성화 되어 있음)
- New Outlook 창에서 오른쪽 상단 톱니바퀴 아이콘(⚙️) 을 클릭후 "메일" 섹션을 찾아 들어가세요.
-
메일 > 작성 및 회신(Compose and Reply) 메뉴로 이동
-
메시지에서 @ 기호를 사용할 때 멘션할 이름 제안(Suggest names to mention when I use the @ symbol in a message)” 같은 옵션이 있는지 확인
-
옵션이 보이지 않는다면, New Outlook은 설정이 간소화되면서 일부 기능이 기본값으로 고정되거나 숨겨져 있을 수 있습니다. 그런 경우, 클래식 아웃룩으로 전환 후, 세팅하는 것을 추천
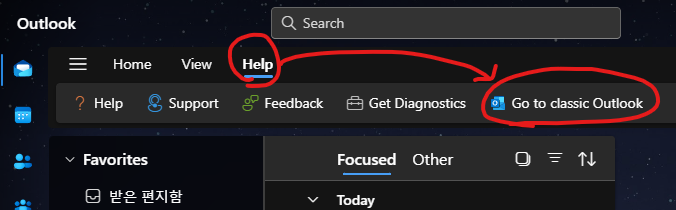
이후 다시 클래식 아웃룩에서 New outlook으로 전환 하시면 됩니다.
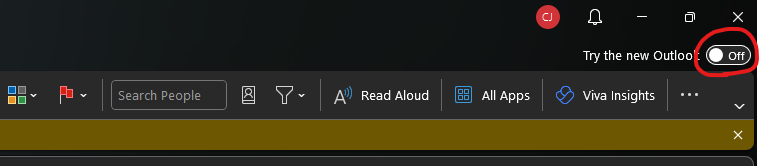
@멘션 사용법
사용법은 정말 간단합니다.
- 메일 본문에서 “@”를 입력한 후 수신자 이름을 쓰세요. 예: “@홍길동”
- 그러면 자동으로 이름이 강조되고, 해당 이메일 주소(수신자) 추가됩니다.
- 이름이 너무 길다면(특히 영어 이름), 선호 이름(예: “John Smith” → “John”)으로 수정도 가능합니다.
이 기능은 회사 동료뿐 아니라 거래처, 지인, 심지어 Gmail이나 Yahoo 메일 주소에도 적용돼요. 범용성이 뛰어나서 정말 유용하죠.
3. @멘션의 숨은 활용 팁
나를 언급한 메시지 검색하기
@멘션이 포함된 메일은 오른쪽에 파란색 @ 아이콘이 표시됩니다. 이걸로 멘션된 메일임을 한눈에 알 수 있죠. 게다가 이 메일만 따로 분류해서 볼 수도 있어요:
- 아웃룩 상단의 보기 > 정렬 기준을 “모든 메일”에서 “언급된 메일”로 변경하세요.
- 그러면 내가 태그된 메일만 깔끔하게 필터링돼요.
저는 이 기능을 활용해 중요 업무를 스스로에게 메일로 보낸 뒤 “@나”로 태그해서 관리하고 있습니다. 예를 들어, “@홍길동 월요일까지 보고서 제출”이라고 쓰고 나에게 보내면 잊지 않고 처리할 수 있답니다.
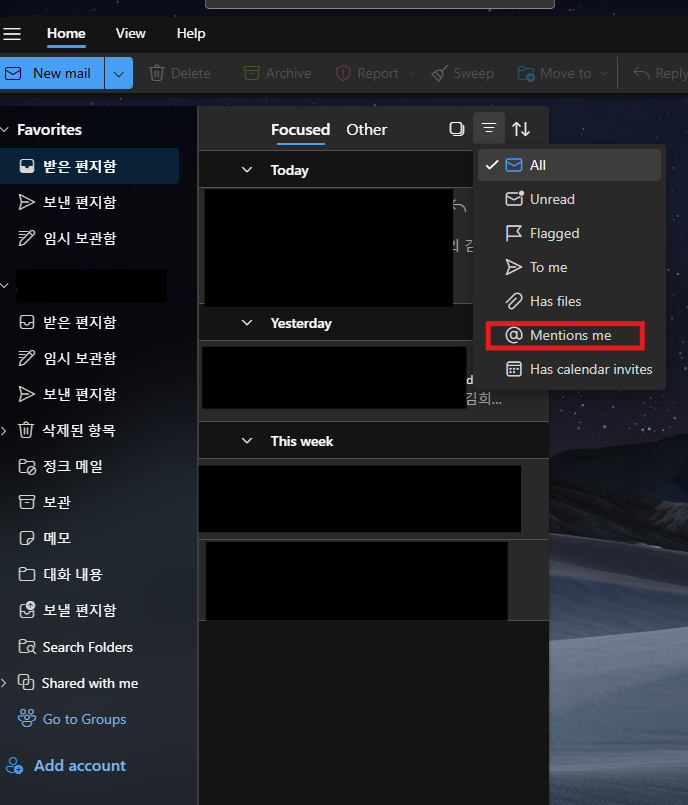
팀 업무 효율 높이기
팀 프로젝트를 진행할 때도 @멘션은 빛을 발해요. 예시 메일 본문을 보자면:
@김영희 - 자료 정리 후 다음 주 월요일에 공유해주세요.
감사합니다!
이렇게 하면 각 팀원이 자신의 역할만 바로 확인할 수 있어 혼선이 줄어들고, 업무를 확실히 지시하고 또 지시 받을 수 있습니다.
@멘션의 장점과 한계
장점
- 시간 절약: 이메일 주소를 수동으로 입력할 필요 없음
- 명확성: 수신자가 자신의 지시를 쉽게 파악 가능
- 유연성: Gmail, Yahoo 등 외부 메일에도 사용 가능
한계
- 인지도 부족 : 아직 많은 분이 이 기능을 모르고 있는데요, 팀원이나 거래처에 먼저 알려주면 더 효과적인 업무 가능함.
- 설정 필요: 기본 설정이 꺼져 있다면 활성화해야 함.
마무리하며: 스마트한 아웃룩 활용법
이제 번거로운 이메일 작성은 그만! @멘션을 활용하면 더 빠르고 정확한 소통이 가능합니다. 저도 이 기능을 쓰면서 업무 효율이 확실히 올라갔는데, 여러분도 한 번 시도해보시면 분명 만족하실 겁니다.
특히, 직급에 따라 멘션기능을 사용하게 된다면,
- 신입사원: @멘션으로 상사나 팀원의 이름만 간단히 태그하면, 명확한 지시를 받거나 요청을 보낼 수 있어 수퍼루키로 성장하는 데 큰 도움이 됩니다.
- 대리·과장: 팀원들에게 직관적이고 정확한 업무 지시를 내릴 수 있어, 신뢰받는 중견 관리자로 자리 잡기 쉽습니다.
- 차장·부장: 효율적인 업무 배분과 명확한 커뮤니케이션이 가능해, 조직 전체의 생산성을 높일 수 있습니다.
이제부터 @멘션을 활용해 스마트한 이메일 소통을 시작해보세요.

아웃룩 @ 멘션 설정 및 사용 방법
가장 효과적인 메일을 쓰는 방법은 무엇일까? 이제 번거로운 이메일 주소 입력은 그만, “@멘션”을 사용한 태그를 통해 좀 더 빠르고, 정확하게 원하는 메시지를 작성할 수 있습니다. 이 기능
50club.investingsmart.co.kr
'RS's IT' 카테고리의 다른 글
| PC에서 Chat gpt 1초만에 오픈하기 (0) | 2025.03.05 |
|---|---|
| 피싱보다 더 무서운 스피어피싱, 이젠 AI로? (0) | 2025.03.01 |
| 아나콘다 파이썬 설치하기 (0) | 2024.05.24 |
| 초보자들을 위한 아나콘다 파이썬 (0) | 2024.05.24 |
| 나노 기술 화장품: 무궁무진한 가능성 및 문제점 (0) | 2024.05.22 |
