가장 효과적인 메일을 쓰는 방법은 무엇일까? 이제 번거로운 이메일 주소 입력은 그만, “@멘션”을 사용한 태그를 통해 좀 더 빠르고, 정확하게 원하는 메시지를 작성할 수 있습니다.
이 기능은 이미 윈도 및 맥 용 Office 365에서 outlook 2016부터 제공되었지만, 이를 사용하는 사람은 극히 드문 것으로 알고 있습니다. 제 주변만 봐도, 회사 동료, 거래처 등 이 기능을 사용하는 사람은 손에 꼽을 정도입니다. 이 기능을 통한다면, 여러 명의 사람에게 각자 다른 업무 지시를 할 경우보다 정확하고 직관적으로 메시지를 전달할 수 있습니다.
@멘션 기능이란?
@멘션은 이메일 본문에서 수신자를 직접 태그하는 기능으로, 메시지 전달을 직관적으로 만들어줍니다. 수신자 (멘션을 받은 사람) 또한 본인의 이름이 읽기 창에서 파란색으로 강조 표시가 되기 때문에, 본인이 특정한 업무 지시를 받았다는 것을 쉽게 파악할 수 있을 것입니다. 그러므로, @의 사용은 메일 작성자와 수신자 모두에게 보다 확실한 메시지 전달 방법 일 것입니다.
@멘션 설정
아웃룩 본문에서 “@” 입력 한 후 수신인을 입력했음에 불구하고, 이 기능을 사용할 수 없다면, 아래의 절차를 통해, 설정을 변경하여야 합니다.
1. 파일 > 옵션 > 메일을 선택 합니다.
2. 메세지 보내기 맨 아래에 있는 Suggest names to mention 선택합니다.

New Outlook을 쓰시는 분들은 아래 클릭! ↓ ↓ ↓
효과적인 이메일 작성 - 아웃룩 @멘션기능으로 스마트한 소통
안녕하세요, 여러분! 이메일을 작성할 때마다 수신자 주소를 일일이 입력하느라 번거프셨던 적 있으신가요? 오늘은 **아웃룩(Outlook)**에서 제공하는 @멘션 기능을 활용해 더 빠르고 정확하게 메
50club.investingsmart.co.kr
@멘션 사용
@멘션 사용법은 아주 간단합니다. 아웃룩 본문에서 @ 기호와 함께 수신인의 이름을 차례로 입력 하면 됩니다. 이렇게 하면, 본문에서 수신인의 이름이 강조가 될 뿐만 아니라, 자동으로 이메일 주소가 입력 되게 되어 번거롭게 다시 한번 메일 주소를 입력하지 않아도 됩니다.
멘션 기능에 입력되는 전체 이름과 성이 너무 길 경우 (특히 영어 이름), 선호되는 이름으로 수정이 가능합니다. 예를 들어 수신인의 이름을 입력 했을 때, @James Lee 라고 입력이 된다면, Lee를 지우고 @James 만으로도 이메일을 보낼수 있습니다.
또한, 이 기능은 회사 동료뿐만 아니라, 아웃룩을 사용하는 거래처, 지인 및 지메일(Gmail), 야휴(Yahoo) 메일을 주소에도 적용할 수 있습니다.
나를 언급한 메세지 검색
멘션 기능을 사용하여 메일을 보내거나 받게 되면, 메일의 우측에 파란색의 @이 표시가 되어, 멘션 기능이 사용 되었다는것을 쉽게 확인 할 수 있습니다. 이 메일만 따로 분류 하여 확인 할 수 있습니다. 보통 메일의 분류는 “모든 메일”을 받은 날짜 순으로 정렬이 되어 있을 것입니다.
이 정렬의 기준을 “모든 메일”에서 “언급된 메일”로 설정을 하게 되면, 언급한 이메일만 분류되는 것을 확인할 수 있습니다.
개인적으로 저는 이를 활용하여, 중요하게 처리해야 할 일을 작성한 후, 나에게 메일을 보내면서 이 멘션 기능을 활용하여, 늦지 않게 업무를 처리하고 있습니다.
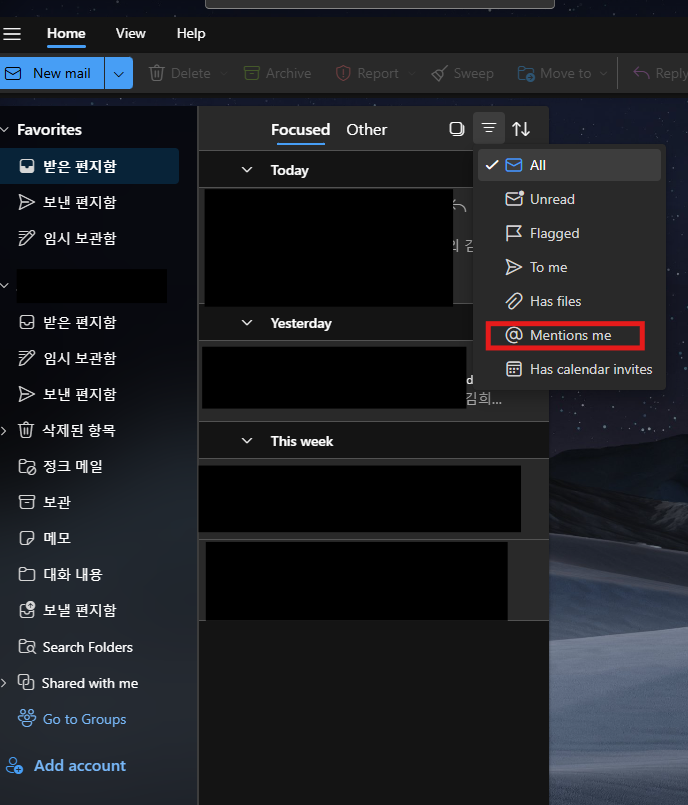
스마트한 아웃룩 활용으로 업무 생산성 Up
아웃룩 @멘션 기능은 단순한 태그 이상의 가치를 제공합니다. 효율적인 아웃룩에서의 이메일 작성, 스마트한 소통, 그리고 메일 분류까지 가능해 업무 생산성을 크게 높여줍니다. 아직 이 기능을 사용하지 않으셨다면, 지금 설정을 확인하고 적용해 보세요. 여러분의 이메일 경험이 한층 더 간편해질 겁니다.
최종 수정일 : 2025년 3월 8일
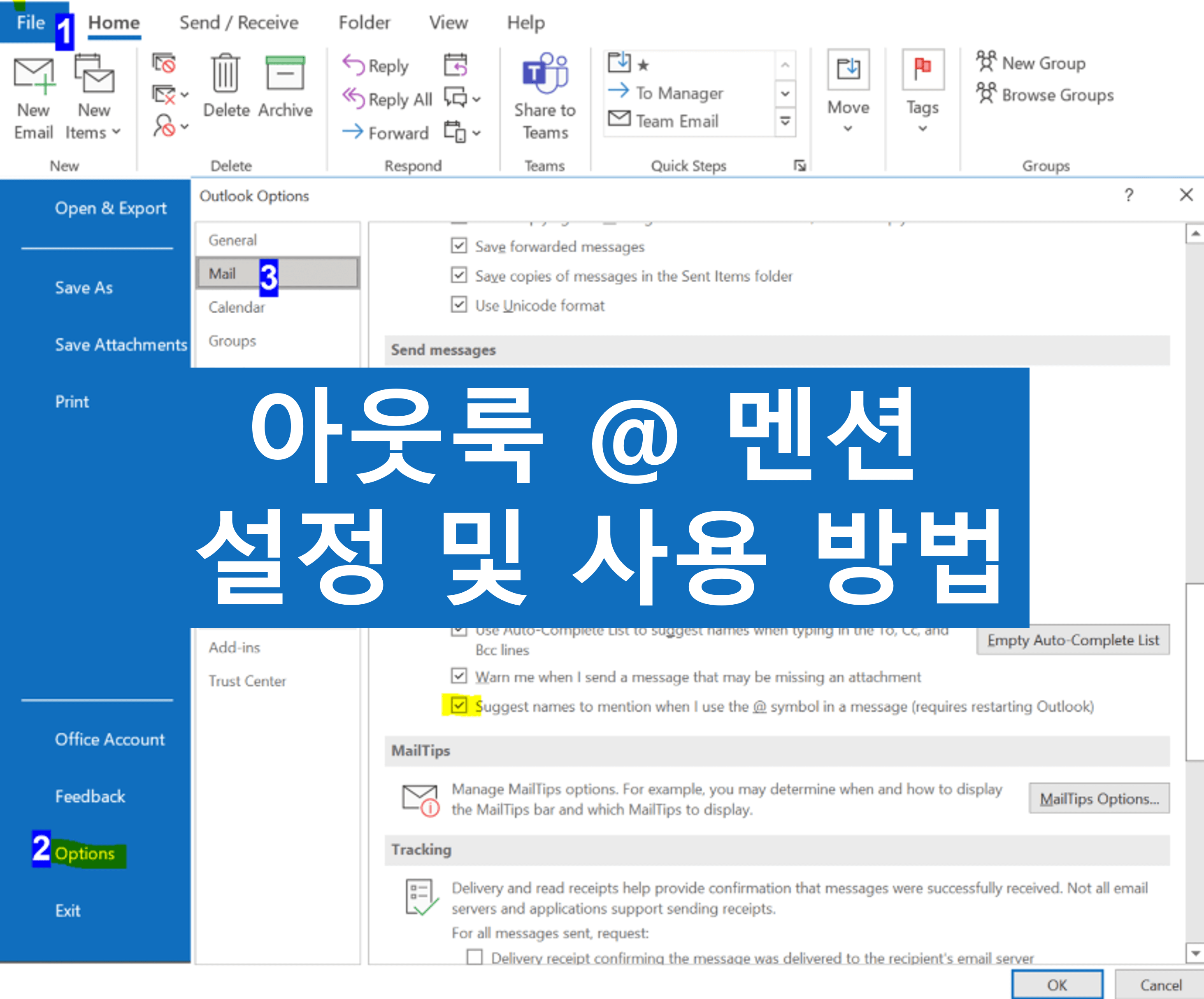
'RS's IT' 카테고리의 다른 글
| 스타링크의 인도주의적 사용 (0) | 2024.05.22 |
|---|---|
| 스타링크 인터넷 가격 및 한국에서의 서비스는? (0) | 2024.05.22 |
| 5분 충전 1시간 사용하는 애플 에어팟 3세대 스펙, 가격 총정리 (0) | 2021.10.19 |
| 애플 워치 OS 8 새로운 기능 정리 (0) | 2021.10.04 |
| 아이폰 IOS 15 업데이트 및 꿀팁 기능 8가지 정리 (0) | 2021.10.03 |